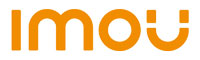Hướng Dẫn Cài Đặt và Sử Dụng Apple HomeKit
Qua bài viết này AKIA Smart Home muốn chia sẽ cho bạn một cách tổng qua về nền tảng nhà thông minh Apple Homekit và cách sử dụng. Cho dù bạn là một người đam mê công nghệ hay một người mới tiếp xúc với công nghệ nhà thông minh, hướng dẫn toàn diện này sẽ dẫn bạn qua quá trình cài đặt và sử dụng Apple HomeKit, mở khóa toàn bộ tiềm năng của các thiết bị nhà thông minh của bạn.
Giới thiệu Home App của Apple Homekit
Apple Homekit là một nền tảng nhà thông minh cho phép bạn kết nối một loạt các thiết bị thông minh trong ngôi nhà của mình vào cùng một hệ thống tiện ích. Thay vì phải sử dụng nhiều ứng dụng khác nhau để điều khiển các thiết bị, Homekit giúp tạo ra sự thuận tiện bằng cách tập trung tất cả trong ứng dụng Home duy nhất. Điều này không chỉ giúp tiết kiệm thời gian mà còn mang lại trải nghiệm quản lý nhà thông minh mạnh mẽ và hiệu quả.
Homekit cung cấp nhiều tính năng nổi bật giúp bạn quản lý ngôi nhà thông minh của mình một cách linh hoạt. Bạn có thể dễ dàng điều khiển bằng giọng nói thông qua trợ lý ảo Siri, hoặc thậm chí là quản lý từ xa các thiết bị thông minh của bạn. Đặc biệt, tính năng quan trọng là khả năng tối giản hóa các thao tác hàng ngày thông qua việc thiết lập ngữ cảnh tự động – Home automation.
Để xây dựng một hệ sinh thái nhà thông minh hoàn chỉnh với Apple Homekit, bạn chỉ cần có một Home hub và tải ứng dụng Home trên các thiết bị của mình. Điều này giúp kết nối mọi thứ một cách mượt mà và đảm bảo bạn có quyền kiểm soát đầy đủ trải nghiệm nhà thông minh của mình.

Những điều cần làm trước khi cài đặt Home App
- Kiểm tra Thiết bị Tương Thích: Trước khi bắt đầu cài đặt Home App và kết nối thiết bị thông minh, hãy đảm bảo rằng các thiết bị đó tương thích với Apple Homekit. Bạn có thể kiểm tra trên nhãn sản phẩm để xem liệu nó có chữ “Works with Apple Homekit” không. Nếu không chắc chắn, hãy liên hệ với nhà cung cấp để biết thêm thông tin chi tiết.Điều này quan trọng vì thiết bị không tương thích sẽ không thể kết nối với ứng dụng Home của bạn.
- Cài Đặt Apple Home Hub: Điều kiện tiên quyết để sử dụng nền tảng nhà thông minh HomeKit là có một Home Hub, có thể là iPad, HomePod hoặc Apple TV. Đảm bảo rằng Home Hub của bạn đã được thiết lập và kết nối với tài khoản Apple của bạn. Sau khi có Home Hub, bạn có thể dễ dàng thêm các thiết bị HomeKit khác vào ngôi nhà thông minh của mình.
Việc này đảm bảo một hệ thống nhà thông minh tích hợp và mượt mà, đồng thời tăng cường khả năng điều khiển và giám sát từ xa thông qua Home App của Apple.
Các Bước Cài Đặt Thiết Bị Thông Minh Trong Apple Homekit
Thêm Thiết Bị Vào Home App
Bước 1: Trong ứng dụng Home, hãy chọn biểu tượng dấu cộng (+) ở phía trên bên phải của ứng dụng. Sau đó, chọn “Thêm Phụ Kiện” (Add Accessory).
Bước 2: Sử dụng camera trên điện thoại để quét mã Code/QR trên sản phẩm (mã có thể nằm trong hướng dẫn sử dụng hoặc dưới đáy hộp). Nếu không, bạn cũng có thể nhập mã thủ công.
Sau khi kết nối thành công, thiết bị sẽ xuất hiện và bạn chỉ cần chạm để chọn. Nếu có yêu cầu kết nối vào hệ thống trong nhà, hãy chọn “Allow/Cho phép”.
Đặt Tên và Chọn Vị Trí
- Đặt tên cho thiết bị để dễ nhận biết và điều khiển bằng Siri.
- Chọn vị trí mong muốn cho thiết bị để quản lý thuận tiện hơn.

Điều Khiển Thiết Bị Trong Ứng Dụng
- Mở ứng dụng và chọn tab “Nhà” hoặc “Phòng”.
- Chọn biểu tượng phụ kiện (ví dụ như đèn) để bật/tắt nhanh chóng.
- Chạm và giữ để mở bảng điều khiển đầy đủ.
Lưu Ý: Các điều khiển sẵn có sẽ phụ thuộc vào loại thiết bị. Ví dụ, đối với đèn, bạn có thể thay đổi màu sắc và độ sáng. Đối với TV thông minh, bạn có thể chọn nguồn đầu vào. Bạn cũng có thể sử dụng Trung Tâm Điều Khiển (Apple Homehub) để điều khiển các phụ kiện.
Tạo Phòng và Vùng để Quản Lý Thiết Bị
Để tạo Phòng (Room), bạn có thể thực hiện các bước sau:Bước 1: Trong tab “Phòng” (Rooms), hãy chọn biểu tượng ở góc trái cùng phía trên màn hình. Bước 2: Chạm vào “Cài đặt Phòng” (Add Room). Sau đó, thêm tên cho phòng, ví dụ như “Phòng Khách”. Chọn “Done” để hoàn thành quá trình tạo phòng. Để tạo Vùng (Zone), bạn có thể thực hiện các bước sau: Bước 1: Trong tab “Phòng” (Rooms), chọn biểu tượng ở góc trái cùng phía trên màn hình. Chọn “Cài đặt Phòng” (Room Settings). Bước 2: Chọn phòng mà bạn muốn tạo vùng. Sau đó, chọn “Zone”. Tiếp theo, bạn có thể chọn một số vùng được đề xuất hoặc tự tạo mới. Chọn “Done” để hoàn thành quá trình tạo vùng. |
 |
 |
Sau khi tạo phòng và vùng, bạn có thể thực hiện các bước sau:
Việc tạo phòng và vùng giúp bạn tổ chức và quản lý thiết bị thông minh một cách dễ dàng, cũng như tạo ngữ cảnh thông minh phù hợp với từng không gian trong ngôi nhà của bạn. |
Thiết Lập Ngữ Cảnh – Home Automation trong Apple Homekit
Ngoài khả năng điều khiển thiết bị từ xa và thông qua giọng nói, tính năng thiết lập ngữ cảnh là một đặc điểm độc đáo tại smart home. Trong Apple Homekit, bạn có thể tận dụng chức năng này theo các yếu tố như vị trí, thời gian và cả cảm biến.
1. Thiết Lập Ngữ Cảnh Theo Vị Trí:
- Chọn vị trí cụ thể trong ngôi nhà hoặc ngoại ô của bạn.
- Đặt các thiết bị và chức năng để tự động kích hoạt khi bạn đến hoặc rời khỏi vị trí đó.
- Ví dụ, khi bạn về nhà, hệ thống tự động mở đèn và điều chỉnh nhiệt độ theo sở thích của bạn.
2. Thiết Lập Ngữ Cảnh Theo Thời Gian:
- Xác định khoảng thời gian cụ thể trong ngày hoặc tuần.
- Đặt các thiết bị để thực hiện các hành động tự động vào những khoảng thời gian đó.
- Ví dụ, tạo ngữ cảnh “Buổi Sáng” để mở rèm, bật đèn và đặt nhiệt độ cho buổi sáng.
3. Thiết Lập Ngữ Cảnh Theo Cảm Biến:
- Sử dụng dữ liệu từ cảm biến để tự động kích hoạt các thiết bị.
- Đặt điều kiện cho các cảm biến như nhiệt độ, ánh sáng hoặc chuyển động.
- Ví dụ, khi cảm biến chuyển động phát hiện sự hiện diện, hệ thống có thể tự động bật đèn.
Thiết lập ngữ cảnh trong Apple Homekit không chỉ tối ưu hóa trải nghiệm sử dụng mà còn mang lại sự tự động hóa thông minh và tiện ích cho ngôi nhà của bạn.

Chia Sẻ Quyền Điều Khiển Smart Home Trong Apple Homekit
Mời Thành Viên Vào Apple HomekitBước 1: Mở ứng dụng Home. Chọn biểu tượng ngôi nhà ở góc trái. Bước 2: Dưới mục “Người” (People), chọn “Mời Thêm” (Invite) để mời thêm thành viên. Bước 3: Chọn thành viên mà bạn muốn thêm (có thể chọn từ danh bạ hoặc gửi email). Bước 4: Chọn “Gửi Lời Mời” (Send Invite) để hoàn tất quá trình mời thêm. Xóa Thành Viên Khỏi Apple HomekitBạn có thể xóa các thành viên khỏi nhà thông minh của mình theo các bước sau: Bước 1: Mở ứng dụng Home. Chọn biểu tượng ngôi nhà ở góc trái. Bước 2: Trong mục “Người” (People), chọn người dùng mà bạn muốn thao tác. Sau đó, chọn “Xóa Người” (Remove Person). Quá trình này giúp bạn quản lý quyền truy cập và điều khiển smart home của mình, đồng thời đảm bảo an toàn và bảo mật cho hệ thống. |
 |
Kết luận
Apple Homekit mang đến một trải nghiệm đỉnh cao cho nhà thông minh của bạn. Tích hợp khả năng kết nối đa dạng và chức năng điều khiển linh hoạt, nền tảng này giúp bạn quản lý thiết bị thông minh một cách thuận tiện và hiệu quả.
Qua bài viết, bạn đã tìm hiểu cách kiểm tra tính tương thích của thiết bị, cài đặt Home Hub, thêm thiết bị vào Home App và tạo phòng, vùng để quản lý chúng. Đặc biệt, khám phá chức năng độc đáo là thiết lập ngữ cảnh – home automation, giúp tự động hóa thông minh theo vị trí, thời gian và cả cảm biến.
Cuối cùng, việc chia sẻ quyền điều khiển thông minh với thành viên khác qua Apple Homekit cũng là một điểm nhấn quan trọng, giúp gia đình hoặc nhóm người dùng cùng tận hưởng lợi ích của một ngôi nhà thông minh tích hợp và an toàn.